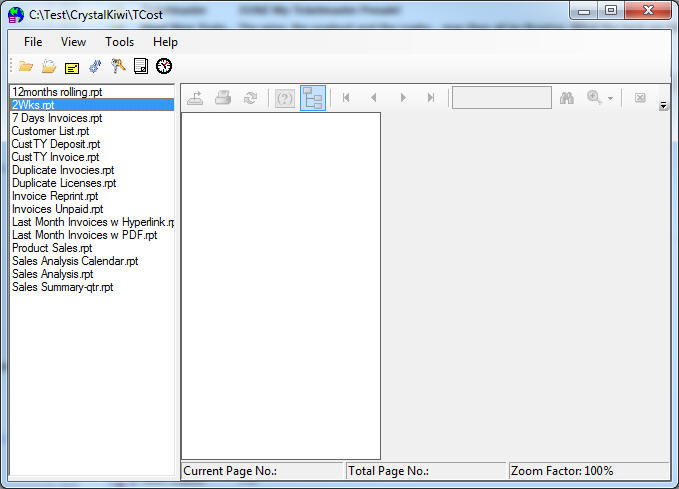|
CrystalKiwi Explorer |
Report Viewing
|
| Report Viewing | Bursting | Scheduling | Product Activation | History | CrystalKiwi Home | ||
Report Viewing
Introduction
CrystalKiwi Explorer is a cost effective an easy way for you to deliver your Crystal Reports to all the users at your site. You can install it on your terminal server or on each user workstation. CrystalKiwi Explorer runs as a windows application and displays a list of report files in a selected directory. The user can then select a report, answer any relevant parameter prompts and the report will process the report live against your database. CrystalKiwi Explorer will also display a report that has existing saved data. It can then refresh against the live data if requested.
Main FormThe Main Form displays all the rpt and rptr report files in the selected folder. Double click on any file in the list and the report will process. You can select a specific report to run from another folder by clicking the "Open" icon from the toolbar, or use the menu item File/Open You can display a folder of reports by clicking the "Select Folder" icon from the toolbar, or use the menu item File/Select Folder. Menu ItemsOn the file menu you can do the following:
The View Menu will do the following:
The Tools Menu will do the following:
The Help Menu will do the following:
Toolbar iconsThe Toolbar Icons are to enable you to quickly invoke a function. All the toolbar icons are also available via a menu item. Place your mouse over the toolbar icon to see what function it will perform. |
Product HelpReport ViewingIntroduction Help PagesKey Features |
|