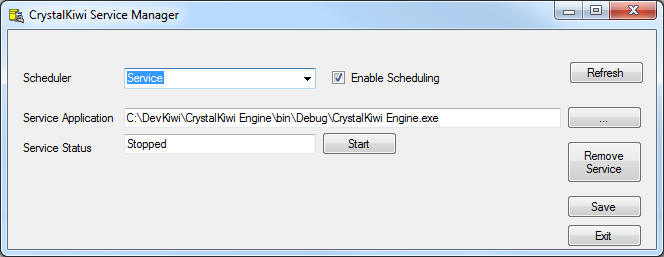|
CrystalKiwi Explorer |
Report Viewing
|
| Report Viewing | Bursting | Scheduling | Product Activation | History | CrystalKiwi Home | ||
Service Manager
Introduction
CrystalKiwi Explorer can do it's report scheduling on the desktop or using a windows service in the background. The desktop provides immediate feedback on all processing tasks, but requires you to leave the CrystalKiwi Explorer application open and running on the desktop. As many reports will run overnight, this can present a security risk. A windows service runs in the background. As long as the machine is running, the service is active and can process reports. If the machine restarts, the service can be configured to start automatically. CrystalKiwi Service ManagerThis program is where you select and control the application that runs the report scheduling. You must run this application as Administrator as you need those advanced permissions to install, start and stop services.
On this form you can tick the box to Enable Report Scheduling on this machine. If the "Enable Scheduling" is not ticked, the schedule process will run once and then stop. The Scheduler can be selected to be Suspended, Desktop or Service. The Service option will only appear if the CrystalKiwi Engine Service has been installed. Suspended is to enable you to pause the scheduling while you make major configuration changes. Then change the Scheduler to Desktop or Service to resume the scheduling of reports. The Service application identifies the file name of the CrystalKiwi Engine.exe application that runs the windows service. This should have been installed in the same folder as the other applications, but in case you have installed elsewhere, or wish to test a new release, you can control where the EXE is filed. Service Status is extracted from the Windows Service manager. If the Status is "Not Installed" you can use the "Install Service" button to install and start the service. Other Service Status will display the Start or Stop button. This enables you to start and stop the service while you make configuration changes. The refresh button refreshes all the fields on the form. For example, one Status you might see is "Start Pending" which indicates Windows is starting the service. Refresh to see that the service is now "Running" which is the normal operation of the service. Under the Refresh Button is a "Browse" button to locate the file name. It should be looking for CrystalKiwi Engine.exe in the folder you installed that in. The next button will display "Install Service" or "Remove Service". Click to install or remove that service on your machine. This requires administrative rights, so make sure you run this management program as administrator. The Save button will save the Scheduler options in the config.xml file. It will also exit the program The exit button will close the program without saving any settings in the config.xml file. The service will remain at the state you have left it at. You can also use the Windows Service manager control panel item to start and stop the service and to change any account settings you may want the service to run. As of March 2020 this program now uses the sc commands to install, remove, start and stop the service. You can use these commands manually if you wish but the options are supported within this form. The InstallUtil application is no longer required to install or remove the CrystalKiwi Engine service. SC Commands
|
Product HelpReport SchedulingHelp PagesKey Features |
|